нҢҢмқјм§Ҳлқј лӢӨмҡҙлЎңл“ң н•ңкёҖнҢҗ ftpн”„лЎңк·ёлһЁ м ‘мҶҚ Filezilla лӢӨмҡҙ мӮ¬мҡ©лІ•
нҢҢмқјм§ҲлқјлҠ” л¬ҙлЈҢлЎң мӮ¬мҡ©мқҙ к°ҖлҠҘн•ң FTPн”„лЎңк·ёлһЁмңјлЎң н•ңкёҖм–ём–ҙлҘј м§Җмӣҗн•ҳл©° м •нҷ•н•ҳкі л№ лҘҙкІҢ нҢҢмқјмқ„ м „мҶЎн• мҲҳк°Җ мһҲмҠөлӢҲлӢӨ.
FTPлҠ” м„ңлІ„м—җ м§Ғм ‘ м ‘мҶҚн•ҳм—¬ нҢҢмқјмқ„ м „мҶЎн• мҲҳ мһҲлҠ” м„ң비мҠӨлЎң мқён„°л„· нҷҲнҺҳмқҙм§Җ мІҳлҹј FTPмЈјмҶҢлҘј мқҙмҡ©н•ҙ мқён„°л„·м°Ҫм—җм„ң мӮ¬мҡ©н• мҲҳлҸ„ мһҲмҠөлӢҲлӢӨ.
лӢӨл§Ң, л¶ҲнҺён•ҳкё° л•Ңл¬ём—җ FTP н”„лЎңк·ёлһЁмқ„ мқҙмҡ©н•ҳкІҢ лҗҳл©°, нҢҢмқјм§ҲлқјмІҳлҹ¬ FTP н”„лЎңк·ёлһЁмқ„ мқҙмҡ©н•ҳл©ҙ л§ӨлІҲ м•”нҳёлҘј мһ…л Ҙн• н•„мҡ”м—Ҷмқҙ кі„м •кҙҖлҰ¬к°Җ лҗҳм–ҙ л§Өмҡ° нҺёлҰ¬н•©лӢҲлӢӨ.
FTP м„ң비мҠӨлҠ” нҷҲнҺҳмқҙм§Җ кҙҖлҰ¬м—җ л§Һмқҙ мӮ¬мҡ©лҗҳл©°, нҢҢмқјм„ңлІ„лЎң мқҙмҡ©н•ҙ мһҗлЈҢмӢӨмІҳлҹј мӮ¬мҡ©н• мҲҳлҸ„ мһҲмңјл©° кҙҖлҰ¬мһҗмқҳ м„Өм •м—җ л”°лқј мқөлӘ…мңјлЎң мӮ¬мҡ©н•ҳкұ°лӮҳ 비л°ҖлІҲнҳё м„Өм •мқ„ н• мҲҳлҸ„ мһҲмҠөлӢҲлӢӨ.
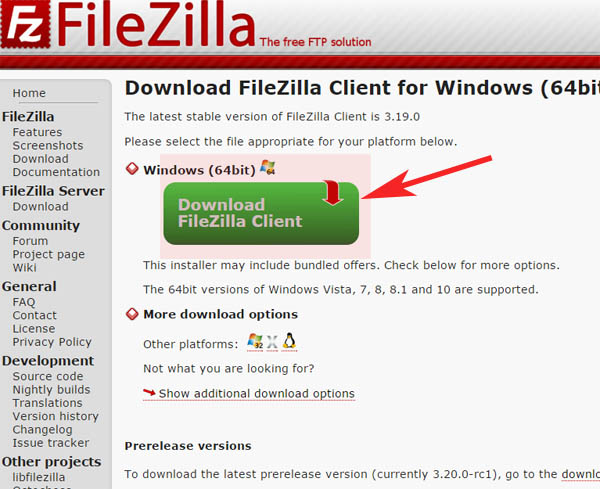
нҢҢмқјм§ҲлқјлҠ” FILEZILLAнҷҲнҺҳмқҙм§Җм—җм„ң мөңмӢ лІ„м „мқ„ л°ӣмқ„мҲҳ мһҲмңјл©°, нҷҲнҺҳмқҙм§Җм—җ м ‘мҶҚн•ҳл©ҙ мһҗлҸҷмңјлЎң 32비нҠёмҷҖ 64비нҠёлІ„м „мқ„ нҷ•мқён•ҳм—¬ л§һлҠ” лІ„м „мқҳ л§ҒнҒ¬лҘј м ңкіөн•©лӢҲлӢӨ.
лӘЁл“ мңҲлҸ„мҡ°м—җм„ң мӮ¬мҡ©мқҙ к°ҖлҠҘн•ҳл©°, л§Ҙ,лҰ¬лҲ…мҠӨм—җм„ңлҸ„ мӮ¬мҡ© к°ҖлҠҘн•©лӢҲлӢӨ.
нҷҲнҺҳмқҙм§Җ м ‘мҶҚнӣ„ м„Өм№ҳнҢҢмқј л§ҒнҒ¬лҘј м—ҙм–ҙмЈјм„ёмҡ”.
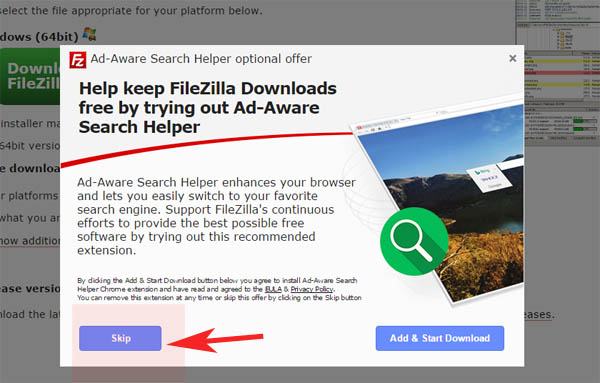
нҢҢмқјл§ҒнҒ¬ нҒҙлҰӯмӢң мң„мҳӨк°ҷмқҙ м ңнңҙн”„лЎңк·ёлһЁ м„Өм№ҳм°Ҫмқҙ лӮҳмҳӨлҠ” кІҪмҡ°к°Җ мһҲмҠөлӢҲлӢӨ.
н•„мҲҳм ҒмқёкІғмқҖ м•„лӢҲлҜҖлЎң SKIPмқ„ лҲҢлҹ¬ м°Ҫмқ„ лӢ«м•„мЈјм„ёмҡ”.
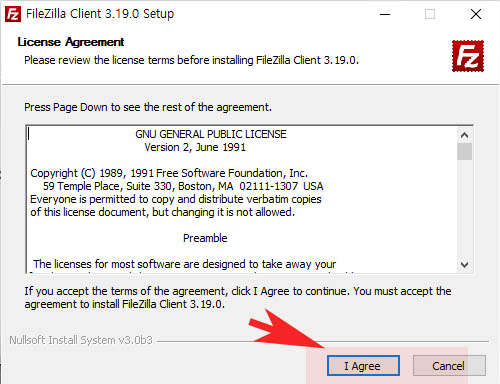
м„Өм№ҳнҢҢмқјмқ„ мӢӨн–үн•ҳл©ҙ мҳҒм–ҙлЎң м„Өм№ҳл©”лүҙк°Җ лӮҳмҳӨлҠ”лҚ° м„Өм •н• кІҢ м ҒмңјлҜҖлЎң м–ҙл өм§Җ м•ҠкІҢ 진н–үк°ҖлҠҘн•©лӢҲлӢӨ.
I AgreeлҘј лҲҢлҹ¬ мқҙмҡ©м•ҪкҙҖ лҸҷмқҳнӣ„ лӢӨмқҢлӢЁкі„лЎң л„ҳм–ҙк°‘лӢҲлӢӨ.
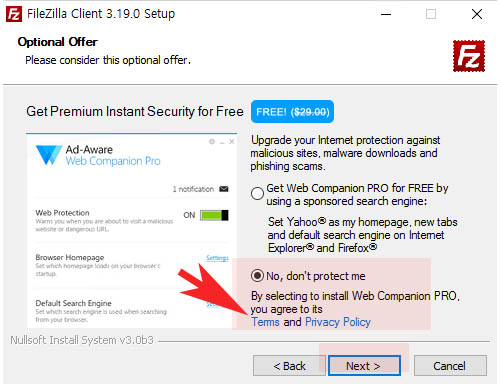
AD-Aware м ңнңҙн”„лЎңк·ёлһЁ м„Өм№ҳлҘј н• кІғмқём§Җ л¬јм–ҙліҙлҠ” м°Ҫмқҙ н•ңлІҲлҚ” лӮҳмҳөлӢҲлӢӨ.
н•„мҲҳлҠ” м•„лӢҲлҜҖлЎң no don't protect meлҘј м„ нғқнӣ„ лӢӨмқҢлӢЁкі„лЎң 진н–үн•©лӢҲлӢӨ.
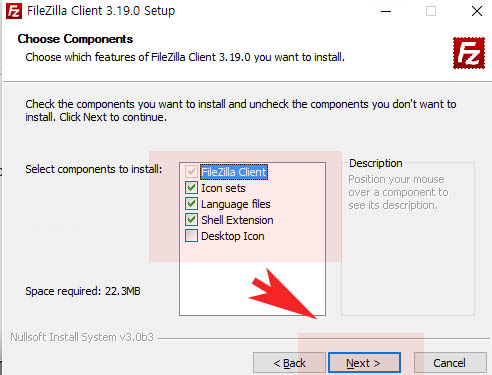
н•ӯлӘ©м„Өм№ҳнҺҳмқҙм§Җм—җм„ң language filesлҘј н•„мҲҳм ҒмңјлЎң м„Өм№ҳн•ҙм•ј н•ңкёҖлЎң лҗң л©”лүҙлҘј мӮ¬мҡ©н• мҲҳк°Җ мһҲмҠөлӢҲлӢӨ.
лӮҳлЁём§ҖлҠ” л°”лЎңк°Җкё° м•„мқҙмҪҳмқ„ мғқм„ұн•ҳлҠ” м„Өм •л“ӨлЎң м„ нғқмқҖ мһҗмң лЎӯкІҢ м„ нғқн•ҙмЈјмӢңл©ҙ лҗ©лӢҲлӢӨ.
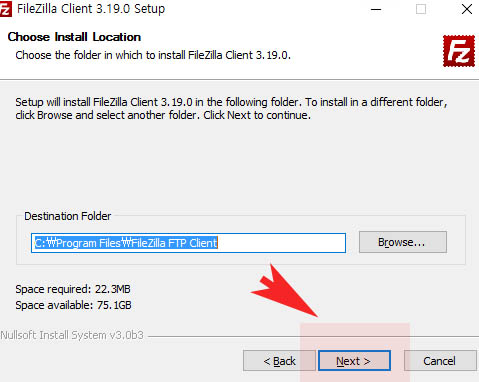
лӢӨмқҢлӢЁкі„м—җм„ңлҠ” м„Өм№ҳнҸҙлҚ”лҘј м§Җм •н•ҳлҠ” м°Ҫмһ…лӢҲлӢӨ.
кё°ліёнҸҙлҚ”лҸ„ м„Өм •н•ңл’Ө лӢӨмқҢлӢЁкі„лЎң л„ҳм–ҙк°‘лӢҲлӢӨ.
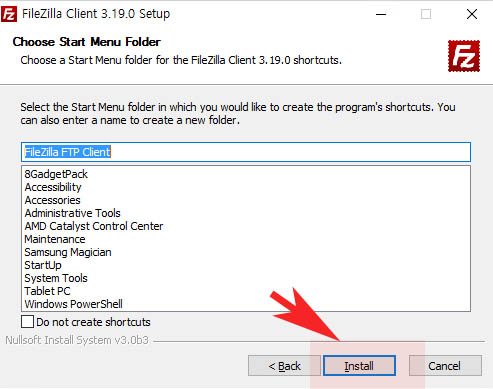
мӢңмһ‘л©”лүҙм—җ нҢҢмқјм§Ҳлқјн•ӯлӘ©мқ„ 추к°Җн• м§Җ л¬јм–ҙліҙлҠ” лӢЁкі„лЎң мқҙкІғлҸ„ нҒ¬кІҢ мӨ‘мҡ”н•ң л¶Җ분мқҖ м•„лӢҲлқј л°”лЎң installмқ„ лҲҢлҹ¬ м„Өм№ҳлҘј 진н–үн•ҙмЈјмӢңл©ҙ м„Өм№ҳк°Җ мһҗлҸҷмңјлЎң мҷ„лЈҢлҗ©лӢҲлӢӨ.
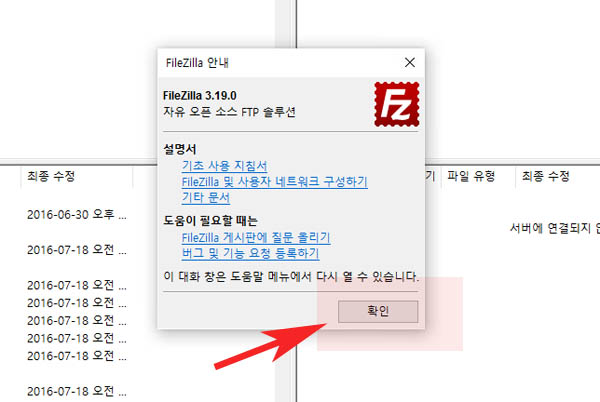
м„Өм№ҳнӣ„м—җ нҢҢмқјм§ҲлқјлҘј мӢӨн–үн•ҳл©ҙ мІҳмқҢм—җ м•ҲлӮҙм°Ҫмқҙ лӮҳмҳӨкІҢ лҗ©лӢҲлӢӨ.
лӢӨмқҢ мӢӨн–үл¶Җн„°лҠ” м•ҲлӮҙм°ҪмқҖ лӮҳмҳӨм§Җ м•Ҡмңјл©° л§Ңм•Ҫ н•ңкёҖл©”лүҙк°Җ м•Ҳліҙмқј кІҪмҡ° м„Өм •м°Ҫм—җм„ң м–ём–ҙлҘј ліҖкІҪн•ҙмЈјмӢңл©ҙ лҗҳкІ мҠөлӢҲлӢӨ.
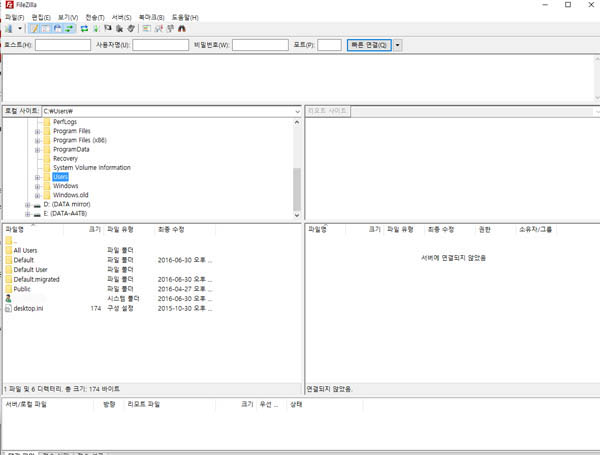
мқҙм ң мғҒлӢЁм—җ нҳёмҠӨнҠё(м„ңлІ„мЈјмҶҢ) мӮ¬мҡ©мһҗлӘ…,비л°ҖлІҲнҳёлҘј мһ…л Ҙнӣ„ мӮ¬мҡ©н•ҙмЈјмӢңл©ҙ ftpм„ңлІ„м—җ м ‘мҶҚн•ҳм—¬ мӮ¬мҡ©н• мҲҳ мһҲмҠөлӢҲлӢӨ.
https://filezilla-project.org/download.php?type=client
кҙҖл ЁкёҖ : нҢҢмқјм§Ҳлқј ftp н”„лЎңк·ёлһЁ мӮ¬мҡ©л°©лІ•